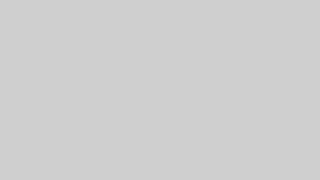Netflixを視聴中に字幕がおかしい、縦向きになったり文字化けしてしまう問題に遭遇すると、視聴体験が大きく損なわれます。
このような問題を解消するために、以下では具体的な対処法を詳しく解説します。
Netflixの字幕がおかしい場合の解決方法
ファイヤースティックでNetflixの字幕がおかしい場合の対処法
ファイヤースティックを使用中にNetflixの字幕に異常が生じる場合、キャッシュのクリアが効果的です。キャッシュが蓄積されることでアプリの動作に影響を与えることがあります。以下の手順でキャッシュをクリアしてみましょう。
キャッシュクリアの方法
- ファイヤースティックのホーム画面で「設定」(歯車マーク)を選択します。
- 設定メニューから「アプリケーション」を選びます。
- 「インストール済みアプリケーションの管理」を開きます。
- Netflixをリストから選択し、「キャッシュをクリア」を選びます。
注意点
- **「データをクリア」**を選ばないように注意してください。これを実行するとログイン情報や設定がリセットされてしまいます。
- キャッシュをクリアする頻度は、数ヶ月に一度が目安です。アプリの動作が遅くなるなどの問題が見られる場合も実施を検討してください。
キャッシュのクリア後も問題が解決しない場合は、アプリの再インストールやファイヤースティック自体の再起動を試みることも有効です。
Netflixの字幕設定をデバイスごとに調整する方法
字幕の設定は、デバイスによって変更方法が異なるため、具体的な操作手順を把握することが重要です。以下に、主要なデバイス別の設定方法を詳しく解説します。
1. ウェブブラウザでの字幕設定
- Netflixウェブサイトにアクセスし、アカウントページを開きます。
- 字幕を調整したいプロフィールを選択します。
- 「字幕文字のフォーマット」を選び、フォントやサイズ、背景色を設定します。
- 設定を保存し、Netflixアプリを再起動します。
注意点
一部のデバイスでは、設定項目が制限されている場合があります。特に古いモデルのデバイスでは、選択肢が限られることがあります。
2. テレビまたはストリーミングデバイスでの字幕設定
- Netflixアプリで視聴を開始します。
- 再生中に「設定」から字幕のサイズやスタイルを調整します。
- 適用後、再生を続けます。
3. Androidスマートフォンまたはタブレットでの字幕設定
- Netflixアプリを開きます。
- 「マイNetflix」から「プロフィールの管理」を選択します。
- 「字幕文字のフォーマット」でフォントやサイズを変更します。
変更は保存され、すぐに反映されますが、Androidデバイスに限られた適用となります。
4. Appleデバイスでの字幕設定
Appleデバイスでの設定は、Netflixアプリから直接行う場合と、iOS設定を経由する場合があります。Appleのサポートページも参考にしましょう。
字幕に関する注意点とトラブルシューティング
字幕の問題はデバイス固有の制限や設定ミスによる場合があります。以下に、問題解決のための追加のヒントを挙げます。
字幕、キャプション、音声言語の変更
Netflixでは、視聴デバイスや言語設定に基づいて、関連性の高い言語が優先表示されます。全ての言語を利用するには、ウェブブラウザを使用するのが最適です。
例: 特定の字幕言語が表示されない場合
- お住まいの地域の制限や作品の仕様によることが多いです。その際は、地域設定を確認するか、ブラウザ版Netflixで視聴してください。
Netflixの字幕・音声設定やトラブル解決方法
Netflixを利用している際に、字幕や音声設定が正しく反映されない、またはデバイスの不具合で再生に問題が生じることがあります。特にファイヤースティックやスマートテレビでのトラブルはよく報告されます。ここでは、具体的な操作手順と解決策をわかりやすく解説します。
字幕・キャプションや音声言語の設定方法
Netflixでは、さまざまなデバイスで字幕や音声を選択できます。以下に、主要デバイス別の操作方法を紹介します。
デバイス別の基本操作
1. スマートフォン・タブレット・パソコン
- 画面をタップまたはクリックし、「音声および字幕」を選択します。
- 表示されるリストから、希望する言語や字幕オプションを選びます。
2. スマートテレビ・ゲーム機・ストリーミングメディアプレーヤー
- リモコンの上矢印または下矢印を押して、「音声および字幕」メニューを開きます。
- 必要に応じて「その他」を選び、すべてのオプションを表示してから選択します。
3. Apple TV
- Apple TVリモコンを使用し、上にスワイプまたは上矢印を押して字幕設定を開きます。
- 希望のオプションを選択して再生を続けます。
注意点
- オリジナル言語のセリフが含まれる作品では、字幕がオフになっていても一部自動表示されることがあります。
- キッズプロフィールで視聴する場合、一部設定が保存されないため、再設定が必要です。この場合、成人向けプロフィールで設定を行うことをおすすめします。
ファイヤースティックで字幕が表示されない場合の対処法
ファイヤースティックを使用中、字幕が表示されない、または断続的にしか表示されない場合、次の手順でトラブルを解消できます。
対処法
1. ネットワークの再起動
- スマートテレビまたはファイヤースティックを電源オフし、コンセントを抜きます。
- モデムとルーターの電源を30秒間切り、再起動します。
- モデムとルーターが完全に再起動した後、テレビやファイヤースティックを再接続してNetflixを確認します。
2. ファイヤースティックのキャッシュクリア
- 手順
- ファイヤースティックの「設定」>「アプリケーション」>「インストール済みアプリケーションの管理」を選択。
- Netflixを選び、「キャッシュをクリア」を実行。
3. Fire TV Stickの再起動
- 設定メニューから「再起動」を選択、またはリモコンで選択ボタンと再生ボタンを同時に長押しします。
- 電源プラグを抜き、数秒後に再接続する方法も有効です。
ファイヤースティックが動作不安定な場合の解決策
ファイヤースティックが不安定になる原因として、ストレージ不足やソフトウェアの不具合が考えられます。以下の方法で対処しましょう。
1. アプリの再インストール
Netflixアプリをアンインストールして再インストールすると、バージョン不整合や不具合が解消されることがあります。
2. ソフトウェアの更新
ファイヤースティックのシステムを最新バージョンに更新することで、不安定な動作が改善する場合があります。
手順: 設定 > マイFire TV > Fire TVのバージョンを確認 > アップデートを適用。
3. インターネット接続の確認
- ルーターの再起動や近距離でのWi-Fi接続を試す。
- 必要に応じて有線接続を検討します。
4. 契約プランの確認
Netflixの同時視聴可能台数を超えると、正常に動作しない場合があります。他のデバイスでの視聴を停止するか、プラン変更を検討してください。
スマートテレビでのネットワーク改善
- テレビ本体や接続機器の電源をリセットする。
- モデムやルーターを再起動して接続環境を確認。
モバイルデバイスでの確認
- 通信環境が悪い場合、Wi-Fiを改善またはモバイルネットワークを利用します。
- アプリを再起動し、再生を試みます。
まとめ
Netflixの字幕や音声に関する問題は、多くの場合、デバイス設定やネットワーク環境の調整で解決できます。特にファイヤースティックやスマートテレビを使用している場合は、キャッシュクリアや再起動、ソフトウェア更新を定期的に行うことで快適な視聴環境を維持できます。
解決できない場合は、デバイスの製造元やNetflixのカスタマーサポートに問い合わせることをおすすめします。