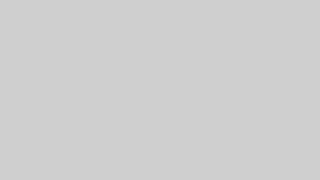AirDropは、Appleデバイス間でファイルを簡単に共有できる便利な機能です。しかし、長い動画を送ろうとすると、なぜか送信が途中で止まったり、送信できなかったりすることがあります。
この記事では、AirDropで長い動画が送れない原因とその解決方法を詳しく解説します。基本的なチェックから、具体的な設定方法、さらには代替手段までをカバーしているので、ぜひ参考にしてください。
AirDropで長い動画が送れないときの基本チェック
まず、AirDropで長い動画を送信する際に問題が発生した場合に最初に確認すべき基本的なポイントについて説明します。これらのチェックを行うことで、多くの問題が解決できる可能性があります。
BluetoothとWi-Fiがオンになっているか確認する
AirDropは、BluetoothとWi-Fiを使用してデバイス間の接続を確立します。そのため、まずは送信元と受信先の両方のデバイスで、BluetoothとWi-Fiがオンになっているか確認しましょう。これらの設定がオフになっていると、AirDropが機能しないため、動画を送信できません。
Wi-FiがオンになっているにもかかわらずAirDropが機能しない場合は、一度Wi-Fiをオフにしてから再度オンにしてみることをおすすめします。また、Bluetoothの設定も同様に見直すことで、接続の問題を解消できることがあります。
送信先デバイスが近くにあることを確認する
AirDropは、比較的近距離でのデータ転送を目的とした機能です。そのため、送信元デバイスと受信先デバイスが物理的に近くにあることが重要です。一般的には、数メートル以内の距離にある場合に最も効果的に機能します。
また、デバイス間に壁や金属製の障害物があると、信号が弱まりデータの送信が途中で止まることがあります。可能であれば、障害物を取り除き、デバイスを近づけてから再度試してみてください。
AirDropの受信設定を確認する
AirDropには、「受信しない」、「連絡先のみ」、「すべての人」という3つの受信設定があります。デフォルトでは「連絡先のみ」に設定されていることが多いですが、これが原因で送信ができない場合があります。特に、連絡先に登録されていない相手に送信しようとする場合は、「すべての人」に設定を変更する必要があります。
設定は「設定」アプリから「一般」→「AirDrop」の順に進み、受信設定を「すべての人」に変更することで行います。この設定を変更することで、接続がスムーズになることが期待できます。
AirDropで長い動画が送れない原因とは?
基本的なチェックを行っても問題が解決しない場合、他の要因が関与している可能性があります。ここでは、AirDropで長い動画が送れない主な原因を探ります。
ファイルサイズの制限が原因
AirDropには公式にはファイルサイズの制限が明示されていませんが、非常に大きなファイル、特に長い動画の場合、送信がうまくいかないことがあります。ファイルサイズが大きすぎると、転送に時間がかかりすぎるため、接続が切れてしまうことがあります。
このような場合は、動画を短くカットするか、圧縮してサイズを小さくすることを検討してください。ファイルのサイズを抑えることで、AirDropによる送信が成功する可能性が高まります。
接続不良や干渉
BluetoothやWi-Fiを利用するAirDropでは、周囲の環境によって接続が不安定になることがあります。特に、同じ周波数帯を使用する他のデバイスやネットワークがある場合、信号が干渉し、データの転送が途切れる原因となることがあります。
このような場合、可能であれば他のデバイスのBluetoothやWi-Fiを一時的にオフにするか、デバイスを移動させてみるとよいでしょう。また、デバイスを再起動することで、接続の安定性が向上することもあります。
ストレージ容量が不足している可能性
受信先のデバイスのストレージ容量が不足していると、AirDropによるデータ受信ができなくなることがあります。特に、長い動画ファイルは容量が大きいため、ストレージが満杯に近いデバイスでは受信が完了しないことがあります。
受信先デバイスの「設定」アプリでストレージの空き容量を確認し、不要なファイルやアプリを削除して空き容量を確保してから再試行してみてください。
AirDropで長い動画を送るための設定確認方法
次に、AirDropで長い動画を確実に送信するために設定を確認する方法について説明します。これらの手順を実行することで、送信成功率を高めることができます。
受信設定を「すべての人」に変更する
前述のとおり、AirDropの受信設定は「連絡先のみ」から「すべての人」に変更することで、接続が安定しやすくなります。この設定変更は特に、送信先のデバイスが連絡先に登録されていない場合に有効です。
「設定」アプリから「一般」→「AirDrop」に進み、「すべての人」を選択します。この設定により、周囲にあるすべてのAppleデバイスがAirDropの送信対象として認識されるようになります。
ネットワーク設定をリセットする
ネットワーク設定の不具合が原因でAirDropが正常に機能しないことがあります。このような場合は、ネットワーク設定をリセットすることが有効です。
「設定」アプリから「一般」→「リセット」→「ネットワーク設定をリセット」の順に進みます。これにより、Wi-Fi、Bluetooth、VPNの設定が初期状態に戻されるため、問題が解消される可能性があります。ただし、この操作を行うと、保存されているWi-Fiネットワークやパスワードが削除されるため、再設定が必要になります。
ソフトウェアの最新バージョンを確認する
Appleデバイスのソフトウェアが最新のバージョンでない場合、AirDropが正常に機能しないことがあります。最新のソフトウェアには、バグ修正や機能改善が含まれていることが多いため、必ず最新バージョンにアップデートしておきましょう。
「設定」アプリから「一般」→「ソフトウェア・アップデート」に進み、最新バージョンが利用可能な場合はアップデートを実行してください。ソフトウェアを最新に保つことで、AirDropの安定性も向上します。
AirDropで長い動画を送る際のデバイスの注意点
AirDropで長い動画を送る際には、デバイス自体の状態や設定にも注意が必要です。以下の点を確認しておくことで、送信の失敗を防ぐことができます。
互換性のあるデバイスであることを確認する
AirDropは、特定のデバイスでのみ利用可能です。互換性のあるデバイスかどうかを確認することが重要です。一般的に、AirDropはiOS 7以降を搭載したiPhone 5以降のモデル、またはOS X Yosemite以降を搭載したMacで利用可能です。
また、古いデバイスやソフトウェアバージョンでは、AirDropのパフォーマンスが低下することがあります。デバイスが互換性のあるものであることを確認し、可能であれば最新のデバイスを使用するようにしましょう。
バッテリー残量を確認する
AirDropの使用中にバッテリー残量が少ないと、デバイスが突然シャットダウンしたり、送信が途中で停止することがあります。長い動画を送信する前に、デバイスのバッテリー残量が十分にあることを確認してください。
特に、送信元と受信先の両方のデバイスのバッテリーが十分に残っていることが重要です。バッテリーが低下している場合は、充電を行ってから再度送信を試みるとよいでしょう。
デバイスを再起動してみる
時々、デバイスの一時的な不具合が原因でAirDropが正常に機能しないことがあります。このような場合は、デバイスを再起動することで問題が解決することがよくあります。
再起動することで、メモリがリセットされ、一時的なバグが解消されることがあります。送信元と受信先の両方のデバイスを再起動してから再度AirDropを試みることをお勧めします。
AirDropで長い動画が送れない時の代替方法
それでもAirDropで長い動画が送れない場合には、他の方法を検討する必要があります。ここでは、いくつかの代替方法を紹介します。
iCloudやGoogleドライブを使用する
クラウドストレージサービスを利用することで、長い動画を簡単に共有できます。iCloudやGoogleドライブを使えば、大容量のファイルをインターネットを通じて共有することが可能です。
特に、受信側がAppleデバイスを持っていない場合や、AirDropがどうしても動作しない場合に有効な方法です。クラウドにアップロードし、共有リンクを相手に送ることで、動画を受け取ってもらうことができます。
メールやメッセージアプリで送信する
長い動画を圧縮してメールやメッセージアプリを通じて送信することも可能です。ただし、メールにはファイルサイズの制限があるため、動画を圧縮するか、短くカットする必要があります。
メッセージアプリ(例えばiMessage)では、比較的容量の大きいファイルも送信できることがありますが、こちらもファイルサイズによる制限があるため、注意が必要です。
USBケーブルで直接接続して転送する
最も確実な方法として、USBケーブルを使ってデバイスを直接接続し、動画を転送する方法があります。特に、大きなファイルを迅速かつ確実に転送したい場合に適しています。
この方法では、インターネットやBluetoothの干渉を受けないため、安定した転送が期待できます。MacとiPhoneを接続し、「ファイル」アプリを使ってドラッグアンドドロップで転送するのが一般的な手順です。
AirDropで長い動画を送る際によくある質問
ここでは、AirDropに関するよくある質問とその回答をまとめました。これらの情報を参考にすることで、AirDropの使用時に発生しがちな問題を予防できます。
AirDropの送信距離はどのくらいですか?
AirDropの送信距離は、通常数メートル程度です。理想的には、送信元と受信先のデバイスが見える範囲内であることが望ましいです。障害物や電波干渉が少ない場所で使用することで、より安定した接続が可能になります。
障害物が多い環境や、複数のWi-Fiネットワークが存在する場所では、距離が短くなる場合があります。このため、可能な限りデバイスを近づけて使用することをお勧めします。
どのデバイスがAirDropに対応していますか?
AirDropは、iOS 7以降を搭載したiPhone 5以降のモデル、iPad(第4世代以降)、iPad mini、iPod touch(第5世代以降)、およびOS X Yosemite以降を搭載したMacで利用可能です。
デバイスが古い場合、AirDropが使用できないことがあります。また、最新のソフトウェアバージョンにアップデートすることで、AirDropの機能が改善されることがありますので、可能であればアップデートを行ってください。
AirDropで送信できるファイルサイズに制限はありますか?
AirDropには公式にはファイルサイズの制限はありませんが、非常に大きなファイル、特に数GBに及ぶ長い動画の場合、転送が途中で失敗することがあります。
このため、動画を送信する前に可能であれば圧縮するか、ファイルを分割して送信することをお勧めします。また、Wi-FiとBluetoothの接続が安定していることを確認することも重要です。
まとめ:AirDropで長い動画が送れない原因と解決法
AirDropで長い動画が送れない原因として、ファイルサイズ、接続不良、受信設定、デバイスの互換性やストレージ不足などが考えられます。これらの基本的なチェックと設定の見直しを行うことで、多くの場合、問題を解決することができます。
基本的なチェックと設定の見直し
まずは、BluetoothとWi-Fiの確認、デバイスの距離、AirDropの受信設定を見直すことが重要です。これらの基本的なチェックを行うだけで、AirDropの送信がスムーズにいくことが多いです。また、ファイルサイズの圧縮やストレージ容量の確認も忘れずに行いましょう。
代替方法を活用する際のポイント
AirDropで解決できない場合は、iCloudやGoogleドライブ、メールやメッセージアプリを活用するのが有効です。また、USBケーブルでの直接転送も確実な方法として検討する価値があります。どの方法を選ぶにしても、送信元と受信先のデバイスの状態を確認し、安定した環境でデータを転送することが成功の鍵となります。