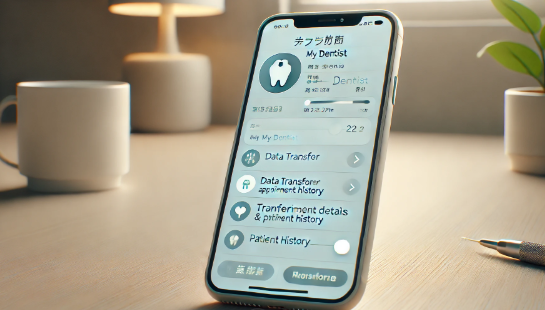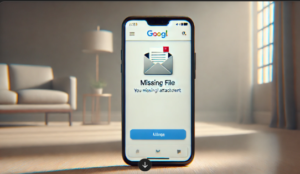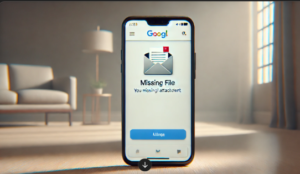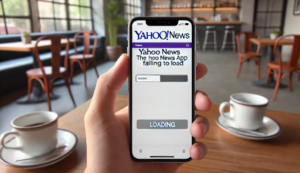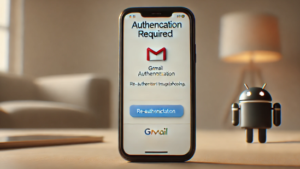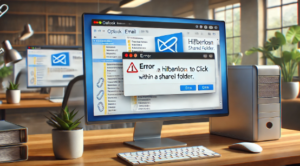「私の歯医者さん」アプリは、日々の通院予約や診療情報の管理に便利なツールとして多くの方にご利用いただいています。
しかし、機種変更を行う際に、これまで蓄積してきた大切な予約情報や登録歯医者さんの情報がうまく引き継げず、不安や混乱を招いてしまうケースが少なくありません。本記事では、初めて機種変更を経験する方でも安心してデータ引き継ぎを行えるよう、分かりやすく丁寧にその手順とトラブル対策を解説していきます。
「私の歯医者さん」アプリの機種変更、引き継ぎで困っていませんか?
機種変更のタイミングは、スマートフォンの買い替えやOSアップデート、新しい機能を利用するための更新など、様々な理由で訪れます。そんな時に、「私の歯医者さん」アプリのデータが正しく引き継げなかった経験はありませんか?予約情報や登録している歯医者さんのデータは、今後の診療や予約の変更などに直結する大切な情報です。もし引き継ぎに失敗すると、再度登録や予約手続きが必要となり、時間や手間が増えるだけでなく、不安も大きくなってしまいます。
「私の歯医者さん」アプリ 機種変更時のよくあるトラブル
機種変更時に発生しやすいトラブルには、以下のようなものがあります。
- 認証コードが正しく発行されない、または入力時にエラーが出る。
- 旧端末でのデータと新端末でのデータが同期されず、予約情報が消えてしまう。
- 複数の歯医者さんを登録している場合、どの歯医者さんの情報が引き継がれているのか不明瞭になる。
- 認証コードの有効期限切れや再発行手続きが上手く進まない。
これらのトラブルは、事前の準備や正しい手順の確認によって回避することが可能です。次のセクションでは、具体的な解決策をステップバイステップで詳しく解説していきます。
この記事で解決できること
本記事では、機種変更時に必要なデータ引き継ぎの手順を詳細に説明するとともに、万が一トラブルが発生した場合の具体的な対処法を紹介します。認証コードの再発行やログイン時のエラー対策、予約情報の確認方法など、初心者の方でも迷うことなく手順を進められるよう、図解やチェックリストも交えて解説しています。
この記事を読むメリット
・初めての機種変更でも安心してデータ引き継ぎができるようになる。
・認証コードの再発行やログインエラーなど、よくあるトラブルの原因と対処法を理解できる。
・予約情報や登録歯医者さんのデータが正しく引き継がれているかを確認する方法が分かる。
・トラブル発生時のQ&A形式の回答で、迅速に解決策を見つけられる。
【ステップ解説】「私の歯医者さん」アプリの機種変更とデータ引き継ぎ方法
ここからは、具体的な手順を順を追って解説していきます。手順に沿って進めることで、安心して新しい端末に移行し、大切なデータを確実に引き継ぐことができます。
引き継ぎ前の準備:認証コードの確認・再発行
機種変更を始める前に、まずは現在使用している「私の歯医者さん」アプリでの認証コードの確認を行いましょう。この認証コードは、新しい端末でログインする際に必要不可欠なものです。認証コードの有効期限や利用可能な回数など、事前に確認しておくことで、後のトラブルを防ぐことができます。
もし認証コードが見当たらない、または期限が切れている場合は、アプリ内の「認証コード再発行」機能を利用してください。再発行には、登録しているメールアドレスやSMSで送信されるコードを使用する場合が多いので、最新の連絡先情報が登録されているかも確認しておきましょう。
以下の表は、認証コードの確認と再発行の基本的な流れを示しています。
| 手順 | 詳細 |
|---|---|
| 1. アプリ起動 | 旧端末で「私の歯医者さん」アプリを起動し、設定メニューにアクセスする。 |
| 2. 認証コードの確認 | 「アカウント情報」または「セキュリティ設定」から現在の認証コードを確認する。 |
| 3. コード再発行 | コードの有効期限が切れている場合、再発行ボタンをタップして、新しいコードを取得する。 |
| 4. 連絡先の確認 | 再発行時に送信先のメールアドレスや電話番号が正しいかどうか確認する。 |
この準備段階を丁寧に行うことで、新しい端末でのログインがスムーズに進むはずです。
引き継ぎ手順1:新しい端末へのアプリダウンロードとインストール
機種変更の次のステップは、新しい端末に「私の歯医者さん」アプリをインストールすることです。以下の手順に沿って、正しくインストールしてください。
1. 新しい端末のApp Store(iOSの場合)またはGoogle Playストア(Androidの場合)にアクセスします。
2. 検索バーに「私の歯医者さん」と入力し、公式アプリを見つけます。
3. アプリをダウンロードし、インストールが完了するまで待ちます。
4. インストール後、アプリを起動し、初回設定画面に従って操作を進めます。
アプリのダウンロードとインストールは、Wi-Fi環境下で行うとスムーズです。また、最新バージョンがインストールされているかも確認し、古いバージョンの場合はアップデートを行ってから次のステップに進みましょう。
引き継ぎ手順2:認証コードを使ったログインとデータ復元
新しい端末にアプリをインストールしたら、先ほど準備した認証コードを使ってログインを行います。以下の手順で進めてください。
1. アプリを起動後、ログイン画面で「認証コードでログイン」を選択します。
2. 旧端末で確認した、または再発行した認証コードを入力します。
3. 認証が完了すると、旧端末から引き継いだ予約情報や登録していた歯医者さんの情報が自動的に復元されます。
4. 復元完了後、データが正しく表示されているかどうか、画面上で確認してください。
この段階で、もし認証コードの入力にエラーが表示された場合は、入力ミスや有効期限、再発行の必要性を再度確認してください。正しく入力できれば、通常は問題なくデータが復元されるはずです。
引き継ぎがうまくいかない時の対処法:ログインできない場合
認証コードを使ってもログインができない場合、以下の点を確認してください。
- 認証コードの有効期限:コードが既に期限切れの場合は、再発行の手続きを行い、新しいコードを使用してください。
- 入力ミス:数字や英字の入力に間違いがないか、もう一度確認しましょう。特にゼロとオーの区別などに注意が必要です。
- ネットワーク環境:Wi-Fiやモバイルデータ通信の状態が安定しているか確認し、再度ログインを試みてください。
- アプリのバージョン:新旧の端末で使用しているアプリのバージョンが異なる場合、アップデートが必要なケースもあります。
また、上記を試しても解決しない場合は、公式サポートへ問い合わせるとともに、アプリ内のヘルプやFAQも参照すると良いでしょう。
機種変更後の確認事項:予約情報の確認と登録歯医者さんの確認
新しい端末でログインが完了したら、まずは大切な予約情報と登録している歯医者さんのデータが正しく復元されているか確認しましょう。以下の点に注意してください。
- 次回予約の日付、時間、場所などが正確に表示されているか。
- 登録済みの歯医者さんの連絡先や診療内容、対応時間などの情報が漏れなく復元されているか。
- 過去の予約履歴やキャンセル情報が必要な場合、表示されているか。
これらを確認することで、機種変更後に不測のトラブルが発生しないよう、事前に対策を講じることができます。
機種変更後のトラブルシューティング:「私の歯医者さん」アプリが正常に動作しない場合
新しい端末にデータが引き継がれた後でも、稀にアプリが正常に動作しなかったり、予約情報が反映されなかったりするケースがあります。ここでは、そうした場合の対処法について詳しく解説します。
認証コードを再発行してもログインできない場合の対処法
認証コードの再発行を行ってもログインができない場合、まずは以下の点を確認してください。
- 再発行手続きの手順:再発行手続きの中で、入力したメールアドレスや電話番号が正しいかどうかを再確認しましょう。特に、間違った情報を登録していると、正しい認証コードが届かない可能性があります。
- サーバーの状況:アプリのサーバーが一時的に混雑している場合、認証コードの発行に時間がかかることがあります。しばらく時間をおいて再度試してください。
- アプリの再起動:新しい端末でアプリを一度終了し、再起動することで正常にログインできる場合もあります。
これでも改善されない場合は、公式サポートに問い合わせる際に、発生している状況の詳細(エラーメッセージや手順)を記録しておくと、迅速な対応が期待できます。
予約情報が引き継がれていない場合の確認事項
もしログイン後に予約情報が表示されていない場合、以下の点をチェックしてください。
- 同期の完了:データの同期に時間がかかる場合があります。アプリ起動後、少し時間を置いてから再度確認してみましょう。
- 旧端末のデータ確認:旧端末で最新の予約情報が正しく表示されているか確認し、同期前にデータが正常に保存されていたかを再チェックします。
- インターネット接続:新しい端末がインターネットに正しく接続されているか、通信状況に問題がないか確認してください。
これらの確認を行っても解決しない場合、アプリのアップデートやキャッシュのクリアを試みることも有効です。
複数登録している歯医者さんの情報が消えてしまった場合の対処法
複数の歯医者さんを登録している場合、機種変更時に情報が正しく引き継がれないこともあります。このような場合は、以下の手順を試してください。
- 一度ログアウトし、再度ログインしてデータが更新されるか確認する。
- アプリの設定メニューから「データ同期」や「情報更新」の項目があれば、手動で更新を実行する。
- 旧端末で各歯医者さんの情報をスクリーンショットやメモなどで控えておき、新しい端末で再登録が必要な場合に備える。
場合によっては、アプリのサーバー側でのデータ不具合が原因となることもありますので、公式サポートに連絡して状況を確認することをおすすめします。
「違う歯医者」さんが表示される場合の確認事項
機種変更後、意図しない別の歯医者さんの情報が表示される場合、以下の点に注意してください。
- ログイン情報の確認:新しい端末で誤ったアカウントでログインしていないか確認します。特に複数のメールアドレスや電話番号をお持ちの場合、混乱が生じやすいので注意が必要です。
- アプリのキャッシュ:古い情報がキャッシュとして残っている場合があります。アプリのキャッシュをクリアして、再度ログインし直してください。
- アプリのバージョン:古いバージョンのアプリを使用していると、同期ミスが起こる可能性があります。必ず最新バージョンにアップデートしてから利用しましょう。
これらの手順を試しても問題が解決しない場合は、アプリの再インストールや、公式サポートへの問い合わせが必要になることもあります。
「私の歯医者さん」アプリを快適に使うためのQ&A
ここでは、実際に利用している方々から寄せられるよくある質問とその回答をまとめました。これらのQ&Aを参考に、疑問点を解消してください。
Q: 機種変更後に予約変更はできますか?
A: はい、機種変更後でも予約の変更やキャンセルなどの機能は引き続きご利用いただけます。新しい端末にアプリをインストールして、認証コードでログインすることで、すべての予約情報が復元されます。そのため、予約変更の手続きも通常通り行えます。ただし、最新のデータが反映されているか、ログイン後に必ず確認することをおすすめします。
Q: アプリを退会するにはどうすればいいですか?
A: 「私の歯医者さん」アプリを退会するには、アプリ内の設定メニューから「アカウント削除」または「退会手続き」を選択してください。退会手続きを行う前に、予約情報や歯医者さんの登録情報が削除される点に十分注意し、必要な情報は事前に控えておくようにしましょう。手続き後は再度同じアカウントでの復元ができなくなるため、慎重に判断してください。
Q: 無料で利用できますか?
A: 「私の歯医者さん」アプリは、基本的には無料でご利用いただけるサービスとなっています。一部有料のオプション機能や追加サービスが存在する場合もありますが、日常の予約管理や基本機能は無料で提供されています。利用前に公式サイトやアプリ内のお知らせを確認し、最新の料金体系を把握しておくと良いでしょう。
Q: 複数の端末で利用できますか?
A: 通常は、一つのアカウントで複数の端末からのアクセスが可能です。しかし、同時に複数の端末で利用する場合、データの同期やログイン情報の管理に注意が必要です。特に、機種変更を行った際には、旧端末と新端末の両方で正しくデータが反映されているか確認することが大切です。必要に応じて、一度ログアウトして再ログインするなどの対策を行ってください。
まとめ
「私の歯医者さん」アプリの機種変更は事前の準備でスムーズに!
機種変更時のデータ引き継ぎは、認証コードの確認・再発行や、アプリのダウンロードとインストール、ログイン後のデータ復元という基本的な手順を踏むことで、安心して進めることができます。特に、認証コードの管理やインターネット接続状況、アプリのバージョンなど、事前に確認すべきポイントを押さえることが、トラブル回避において重要です。
困ったときはこの記事を参考にしてください
もし機種変更時に予期しない問題が発生した場合でも、本記事で紹介した手順や対処法を参考に、冷静に状況を確認しながら対応してください。ログインエラー、予約情報の不整合、登録歯医者さんの情報の欠落など、どんなトラブルにも原因を探る手順があります。最終的に問題が解決しない場合は、公式サポートへ問い合わせることで、専門のスタッフが適切なアドバイスを提供してくれるはずです。
このガイドが、皆様の「私の歯医者さん」アプリの機種変更とデータ引き継ぎの作業をスムーズに進めるための一助となれば幸いです。日々の診療予約や健康管理のために、安心してアプリを利用し続けられるよう、今後も定期的に最新情報をチェックすることをおすすめします。
以上が、初心者の方にも分かりやすい「私の歯医者さん」アプリの機種変更とデータ引き継ぎの完全ガイドとなります。新しい端末でも安心して医療機関との連携が取れるよう、ぜひ参考にしてみてください。