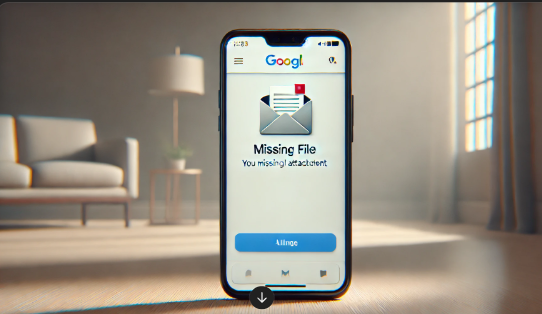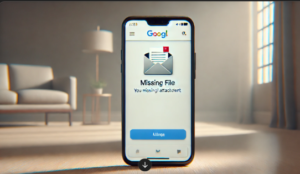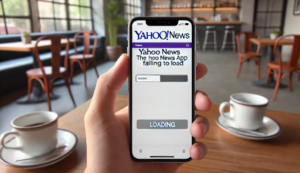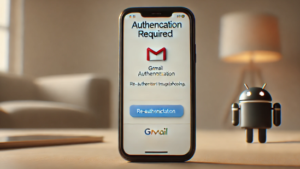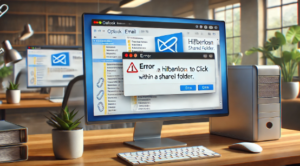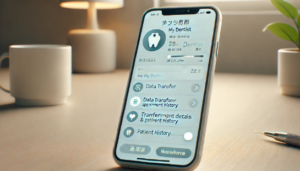YouTubeは、膨大な動画コンテンツを持つ世界最大級のプラットフォームです。日常的に音声検索を利用するユーザーも多く、手動で文字入力する手間を省ける便利な機能として人気があります
しかし、「YouTube 音声検索 できない」というトラブルに直面している方も少なくありません。本記事では、初心者でも分かりやすいように、問題の原因と具体的な解決策を徹底的に解説します。各デバイス別の対処法もご紹介しますので、ぜひ参考にしてください。
YouTube音声検索ができない原因を徹底究明!
考えられる原因1:マイク設定の確認
音声検索の基本は、マイクが正常に機能しているかどうかです。スマホやPC、テレビには内蔵マイクが搭載されている場合が多いですが、外部マイクを利用している場合や、マイクの設定が誤っている場合、音声入力が正しく認識されず、検索機能が使えなくなることがあります。
まずは、デバイスの設定メニューからマイクのオン・オフ状態を確認してください。たとえば、スマホの場合は「設定」→「プライバシー」または「アプリの権限」から、YouTubeアプリに対してマイク使用の許可が与えられているかチェックしましょう。また、PCの場合は、システムのサウンド設定から正しいマイクが選択されているか、感度が適切に調整されているかを確認することが大切です。
具体的には、以下の点を確認してください。
・マイクがオンになっているか
・正しい入力デバイスが選ばれているか
・マイクの感度や音量が適切に設定されているか
・アプリやブラウザがマイクへのアクセスを許可されているか
考えられる原因2:YouTubeアプリ/OSのバージョンが古い
次に、YouTubeアプリ自体や、利用しているデバイスのOSが最新バージョンでない場合、音声検索機能が正常に動作しないことがあります。開発者は定期的にバグの修正や機能改善を行っていますので、古いバージョンを使用していると既知の不具合が原因でトラブルが発生する可能性が高まります。
特に、アプリのアップデート通知を見逃している場合や、OSの自動更新がオフになっている場合には、最新のセキュリティパッチや機能改善が適用されず、音声検索が正常に機能しないことがあります。各ストア(Google PlayストアやApp Store)で最新のアップデート状況を確認し、必要に応じてアップデートを実施しましょう。
考えられる原因3:デバイス側の音声入力設定の問題
デバイス自体の音声入力設定も、音声検索に大きな影響を与えます。特に、言語設定や地域設定が適切でない場合、音声認識エンジンが正しく作動せず、入力内容が誤認識される可能性があります。例えば、アクセントや発音の違いにより、正しい検索ワードが認識されない場合もあります。
この場合、デバイスの言語設定が「日本語」になっているか、また地域設定が正しいかを確認してください。さらに、音声認識のトレーニング機能(もしあれば)を利用して、デバイスが自分の声や発音パターンに慣れるようにするのも効果的です。
考えられる原因4:YouTubeサーバー側の不具合
ユーザー側の設定に問題がない場合、原因はYouTube側にある可能性もあります。サーバーのメンテナンスや一時的なトラフィックの増加により、音声検索機能が一時的に停止しているケースも報告されています。また、YouTubeのシステムアップデートやバグにより、一部のユーザーにのみ影響が出る場合もあります。
こうした場合は、公式のTwitterアカウントやサポートページ、フォーラムなどで情報を確認し、問題が広範囲に発生しているかどうかをチェックするとよいでしょう。状況が改善するまで、しばらく時間を置いてから再度試すことが推奨されます。
考えられる原因5:キャッシュやCookieの影響
ブラウザやアプリに蓄積されたキャッシュやCookieが、最新の機能との互換性を損なうことがあります。特に、過去の設定や一時的なデータが残っている場合、音声検索機能が正しく動作しなくなることがあります。
この場合、キャッシュやCookieを削除することで問題が解消する可能性があります。PCでのブラウザ利用の場合は、定期的に履歴をクリアする習慣をつけるとともに、アプリでも同様のキャッシュクリア機能が提供されていれば積極的に利用しましょう。
特定のデバイス(テレビ、PC、スマホ)固有の問題
各デバイスごとに、固有の仕様や設定が存在するため、音声検索ができない原因も異なります。スマホの場合、アプリの権限設定が影響していることが多く、PCの場合はブラウザの設定や拡張機能が原因となることもあります。また、スマートテレビやAndroid TVでは、リモコンや外部デバイスとの接続の問題が考えられます。
そのため、デバイスごとのトラブルシューティングを行い、各環境に合わせた対策を講じることが必要です。以下のセクションでは、テレビとPC/スマホそれぞれの場合の具体的な対処法について詳しく解説します。
テレビでYouTube音声検索ができない時の対処法
メーカー別:ソニー(ブラビア)、シャープの対処法
テレビでの音声検索トラブルは、各メーカーの独自仕様や設定の違いから生じることが多いです。ソニーのブラビアシリーズやシャープ製テレビは、定期的にソフトウェアのアップデートが提供され、音声検索の機能向上やバグ修正が行われています。まずは、取扱説明書や公式サポートサイトを参照し、最新のソフトウェアにアップデートしているか確認してください。
また、各メーカーはFAQやサポートページで、音声検索に関するよくある問題とその解決策をまとめている場合があります。メーカー独自の設定メニューやリモコンの操作方法が記載されているため、具体的な手順を参考にして設定を見直しましょう。
Android TVでのYouTube音声検索トラブルシューティング
Android TVはGoogleのプラットフォームを採用しているため、音声認識機能もGoogleの技術に依存しています。Android TVを使用している場合、以下の手順で問題を解決できる可能性があります。
| 手順 | 内容 |
|---|---|
| 1. 設定の確認 | テレビの「設定」メニューから「音声認識」や「音声入力」に関する項目がオンになっているか確認。 |
| 2. アプリのアップデート | YouTubeアプリやAndroid TVのシステムアップデートを確認し、最新バージョンに更新。 |
| 3. リモコンのチェック | リモコンに内蔵されたマイクが正常に動作しているか、他の音声操作(Googleアシスタントなど)でも確認。 |
この手順を順番に試すことで、原因を特定し、必要な対策が見えてくるはずです。また、Android TV独自の設定画面で、音声入力のキャリブレーション(校正)を行う機能が搭載されている場合もありますので、こちらも活用してください。
テレビのリモコン設定を確認する
テレビに搭載されているリモコンは、音声検索の重要なインターフェースです。リモコン自体に問題があると、内蔵マイクが正常に音声を拾えず、結果として音声検索ができなくなります。リモコンの電池残量が低い場合や、マイク部分に埃や汚れが付着している場合も影響するため、物理的な点検も欠かさず行いましょう。
また、リモコン設定のリセットや、初期化を試みることで、内部設定の不具合が解消されるケースもあります。取扱説明書に記載された手順に従い、リモコンの再設定を実施してください。
外部マイクの接続と設定
テレビ本体の内蔵マイクが故障している、または認識が不十分な場合は、外部マイクを接続する方法もあります。多くのスマートテレビでは、外部デバイス接続用の端子が用意されており、高感度な外部マイクを接続することで、音声認識の精度が向上する可能性があります。
外部マイクを使用する際は、テレビの設定メニューで「外部音声入力」や「外部マイク」を有効にする必要があります。また、接続するケーブルやアダプターが正しく動作しているかも確認してください。特に、専用の外部マイクが推奨されている場合は、メーカー指定の製品を使用することが望ましいです。
テレビ本体の再起動を試す
一時的なソフトウェアの不具合は、テレビ本体の再起動によって解消されることがよくあります。長時間稼働していると、システムが不安定になったり、メモリが断片化されることでトラブルが発生することがあります。電源を完全に切り、数分間待ってから再起動することで、システムがリセットされ、正常な動作が回復する可能性が高いです。
再起動前に、再度設定を確認し、最新のアップデートが適用されているかも併せてチェックすると良いでしょう。
テレビのソフトウェアアップデート
テレビメーカーは、定期的にソフトウェアのアップデートを提供しており、これにより既知のバグの修正や新機能の追加が行われています。音声検索が正常に動作しない場合、ソフトウェアの不具合が原因である可能性があるため、設定メニューからソフトウェアアップデートを実施してください。
アップデート方法は各メーカーによって異なりますが、一般的には「設定」→「システム情報」や「ソフトウェア更新」といった項目から確認できます。インターネットに接続された状態で最新バージョンへの更新を行うことが推奨されます。
YouTubeアプリの再インストール
すべての設定やアップデートを試しても問題が解消しない場合、YouTubeアプリ自体に不具合がある可能性があります。アプリのキャッシュや設定ファイルが破損している場合、一度アンインストールしてから再インストールすることで、クリーンな状態に戻すことができます。
再インストールの際は、最新バージョンのアプリを公式ストアからダウンロードし、最新の状態で動作させることが重要です。これにより、音声検索に関する既知の不具合が修正される可能性があります。
PC/スマホでYouTube音声検索ができない時の対処法
PC/スマホのマイク設定を確認する
PCやスマホでの音声検索がうまく機能しない場合、まずはデバイスのマイク設定を見直す必要があります。PCの場合、WindowsやmacOSのシステム設定で正しい入力デバイスが選ばれているか、また音量や感度が適切に設定されているかを確認してください。特に、外付けマイクを使用している場合は、デフォルトの入力デバイスとして設定されているかが重要です。
スマホでは、YouTubeアプリやその他の音声認識機能がマイクへのアクセス権限を持っているかどうかを確認しましょう。設定メニューから「アプリの権限」→「マイク」と進むことで、各アプリに対して許可が与えられているかをチェックすることができます。
YouTubeアプリの権限設定を確認する
スマホでのトラブルシューティングにおいては、YouTubeアプリ自体の権限設定が非常に重要です。アプリの設定でマイクへのアクセスが拒否されている場合、音声入力は当然ながら行えません。設定メニューからYouTubeアプリを選び、必要な権限(マイク、カメラ、ストレージなど)がすべて許可されているかどうかを確認してください。
PCの場合、ブラウザ(Google Chrome、Mozilla Firefox、Microsoft Edgeなど)がマイクの使用を許可しているかどうかもチェックする必要があります。ブラウザのアドレスバー近くに表示される許可アイコンから、マイクのアクセス状況を確認できる場合が多いので、こちらも併せて確認してください。
ブラウザのキャッシュとCookieを削除する(PCの場合)
PCでYouTubeを利用している際、ブラウザに蓄積されたキャッシュやCookieが原因で、最新の機能が正しく動作しないことがあります。特に、古いデータが残っていると、YouTubeの新しいバージョンとの互換性に問題が生じる可能性があります。定期的にキャッシュやCookieを削除することで、問題が解決する場合があります。
各ブラウザごとに削除手順は異なりますが、一般的には設定メニューから「プライバシーとセキュリティ」に進み、閲覧データの削除を行うことで対応できます。以下は、主要ブラウザでの簡単な手順です。
| ブラウザ | 手順 |
|---|---|
| Google Chrome | 設定 → プライバシーとセキュリティ → 閲覧履歴データの削除 |
| Mozilla Firefox | オプション → プライバシーとセキュリティ → 履歴から最近の履歴を消去 |
これにより、古いデータがクリアされ、YouTubeの音声検索機能が正常に動作する可能性が高まります。
OSのアップデートを確認する
PCやスマホのOSが古い場合、最新の機能やセキュリティ対策が適用されておらず、音声検索に影響を及ぼすことがあります。システム設定からOSのバージョンを確認し、最新のアップデートが提供されている場合は、必ず適用するようにしましょう。
アップデートの過程で、既知のバグが修正されたり、音声認識エンジンの改善が行われることがあるため、常に最新の状態に保つことが、トラブル回避の基本となります。
デバイスの再起動
シンプルながらも有効な対策として、PCやスマホの再起動があります。長時間使用していると、システム内部で一時的な不具合やメモリの断片化が起こる可能性があるため、再起動することでシステムがリフレッシュされ、問題が解消されることがあります。
特に、設定変更やアップデート後は、一度デバイスを再起動することで、変更内容が正しく反映され、音声検索機能が正常に動作するようになる場合が多いです。
YouTubeアプリの再インストール
上記の対策をすべて試しても問題が解決しない場合、YouTubeアプリ自体に問題がある可能性があります。アプリのキャッシュや一時ファイルが破損している場合、再インストールを行うことでクリーンな状態に戻すことができます。アプリを一度アンインストールし、公式ストアから最新バージョンをダウンロードすることで、設定が初期化され、問題が解消されることが期待されます。
なお、再インストールの際は、事前にアカウント情報やお気に入りリストなどのデータがバックアップされているかを確認すると安心です。
まとめ:YouTube音声検索ができない問題解決のために
これまで、YouTube音声検索ができない原因として、マイク設定の問題、アプリやOSの古いバージョン、デバイス側の音声入力設定、YouTubeサーバー側の一時不具合、キャッシュやCookieの影響、そして各デバイス固有の問題など、様々な要因を解説してきました。音声検索は、便利な機能であると同時に、デバイスやソフトウェア環境によってはトラブルの原因となることもあります。
問題解決のためには、まずは基本的な設定の確認から始め、順を追って以下の対策を実施してください。
・マイクのオンオフ、感度や入力デバイスの設定確認
・YouTubeアプリやOSの最新アップデートの適用
・デバイスの音声入力設定や言語・地域設定の見直し
・キャッシュやCookieの削除(PCの場合)
・リモコンや外部マイクの接続確認(テレビの場合)
・再起動やアプリの再インストール
特に、各デバイス(テレビ、PC、スマホ)ごとに対策が異なるため、具体的な手順を確認しながら慎重に実施することが重要です。また、これらの対策を行っても問題が解決しない場合は、公式サポートへの問い合わせや、メーカーのサポートページで最新情報を確認することをお勧めします。
音声検索機能は、今後も技術の進歩によりさらに改善されると期待されますが、日常的に使用する中で問題が発生した際には、今回ご紹介した方法を試すことで、多くの場合は解決の糸口が見えてくるでしょう。皆さんが快適なYouTube視聴環境を整え、より便利に音声検索機能を活用できるようになることを願っています。
最後に、トラブルシューティングは一度にすべてを試すのではなく、問題の発生状況に応じて順番に対策を講じることが大切です。今回の解説が、皆さんの問題解決の一助となれば幸いです。今後も最新の情報にアンテナを張り、最適な環境を維持していきましょう。