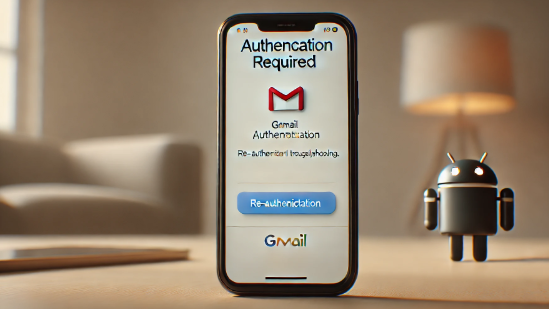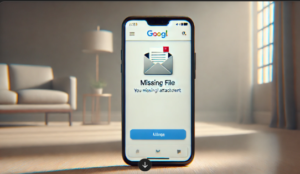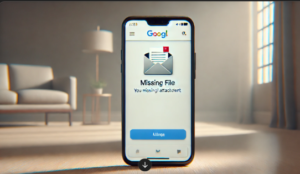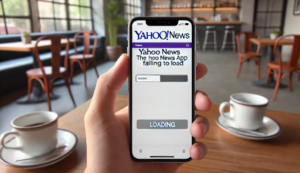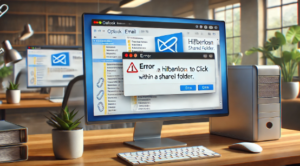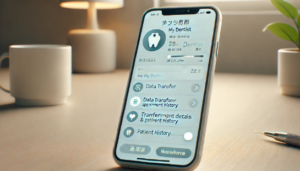Gmailを利用していると、突然「認証情報が必要です」と表示され、ログインやメールの送受信に支障をきたすことがあります。この記事では、初心者でも理解できるように、考えられる原因とその確認ポイント、そして状況別の具体的な対処方法や再設定手順を詳しく解説します。
安心して再びメールを利用できるよう、ステップバイステップで解説していきますので、ぜひ参考にしてください。
なぜ?Gmailで「認証情報が必要です」と表示される原因と確認ポイント
考えられる原因1: パスワードの変更または誤入力
最も一般的な原因は、パスワードの変更や誤入力です。もし最近Gmailのパスワードを変更した場合、使用しているデバイスやアプリに古い認証情報が残っている可能性があります。また、パスワードを入力する際に、誤ってキーを押してしまったり、Caps Lockがオンになっているといったミスも原因となります。正しいパスワードを再確認し、必要に応じてパスワードの再設定を行うことで、問題が解決することが多いです。
考えられる原因2: Gmailアプリのバージョンが古い
スマートフォンやタブレットでGmailアプリを利用している場合、アプリのバージョンが古いと最新のセキュリティプロトコルに対応できず、認証エラーが発生することがあります。定期的にアプリストア(Google PlayストアまたはAppleのApp Store)でアップデート状況を確認し、最新バージョンに更新することが大切です。アップデート後は、再度認証情報の入力を求められる場合がありますが、これも正常な動作です。
考えられる原因3: 2段階認証プロセスの設定と確認
2段階認証プロセスを設定している場合、パスワードに加えて、スマートフォンに送られる認証コードや、認証アプリからのコードが必要になります。認証コードの入力が漏れていたり、認証アプリの設定に不備があると、エラーが表示されることがあります。設定内容を見直し、認証コードの取得方法や有効期限にも注意しましょう。
考えられる原因4: サーバーとの接続問題(通信環境の確認)
インターネット接続が不安定だったり、セキュリティソフトやファイアウォールが通信をブロックしている場合、Gmailサーバーと正しく接続できず、「認証情報が必要です」と表示されることがあります。Wi-Fiやモバイルデータ通信の状態を確認し、他のアプリやウェブサイトで同様の接続問題が発生していないか確認してください。また、セキュリティ設定を一時的に無効にしてテストすることも有効です。
考えられる原因5: アカウントへの不正アクセス(セキュリティ診断)
Googleは、不正アクセスの疑いがある場合、自動的に追加の認証情報を求める仕組みがあります。もし身に覚えのないログイン試行や、不正アクセスのリスクが高い環境で利用していた場合、セキュリティ診断が行われ、認証情報の再入力が必要になることがあります。アカウントのセキュリティ設定を確認し、異常な活動がないかチェックすることが大切です。
考えられる原因6: キャッシュまたは Cookie の問題
ウェブブラウザやアプリ内に保存されているキャッシュやCookieが古くなっている場合、認証情報の更新が正しく反映されずエラーが発生することがあります。定期的にキャッシュやCookieを削除することで、認証エラーが解消する可能性があります。特にブラウザ版のGmailを利用している場合は、ブラウザの設定から簡単に削除することができます。
Gmail認証エラーを解決!状況別の対処方法と再設定手順
パスワードを忘れた場合の再設定手順(画像付き解説)
もしパスワードを忘れてしまった場合でも、安心してください。Gmailではパスワードの再設定が簡単に行えます。以下の手順に従って、再設定を行いましょう。下記のテーブルは、各手順を視覚的に理解できるようにまとめたものです。実際の画面イメージに沿って操作を進める際の参考にしてください。
| 手順 | 説明 |
|---|---|
| 1. ログイン画面にアクセス | Gmailのログインページ(https://mail.google.com/)にアクセスし、「パスワードを忘れた場合」または「アカウントにアクセスできませんか?」のリンクをクリックします。 |
| 2. メールアドレスの入力 | 登録済みのメールアドレスを入力し、次へ進みます。 |
| 3. 本人確認情報の入力 | 電話番号や予備のメールアドレスなど、アカウント作成時に設定した本人確認情報を入力します。ここで、画面に表示される指示に従ってください。 |
| 4. 認証コードの受信 | 入力した連絡先に送られてくる認証コードを確認し、画面に入力します。場合によっては、認証コードの有効期限があるため、迅速に操作する必要があります。 |
| 5. 新しいパスワードの設定 | 認証が完了すると、新しいパスワードの設定画面に移ります。安全性の高いパスワードを設定し、再度入力して確定させます。 |
この手順に従うことで、忘れてしまったパスワードを簡単に再設定することができます。画像付きの解説を参照しながら進めると、よりスムーズに操作を完了できるでしょう。
Gmailアプリのアップデート方法と設定確認
スマートフォンやタブレットでGmailアプリを利用している場合、まずはアプリのバージョンが最新かどうかを確認しましょう。各OSのアプリストアにアクセスし、Gmailアプリのアップデートが提供されている場合は、即座に更新を行ってください。また、アップデート後はアプリ内の設定から、アカウント情報が正しく反映されているか確認することも重要です。特に、同期設定や2段階認証の設定が正しく動作しているかどうかをチェックしてください。
2段階認証の設定確認と認証コードの取得方法
2段階認証を利用している場合、認証コードの取得方法が正しく設定されているか確認する必要があります。以下の手順を参考にしてください。
- Googleアカウントにログイン:ウェブブラウザからGoogleアカウントにログインし、アカウント設定ページにアクセスします。
- セキュリティ設定:「セキュリティ」タブを選択し、「2段階認証プロセス」をクリックします。
- 認証方法の確認:電話番号、認証アプリ、またはバックアップコードなど、現在設定されている認証方法を確認し、必要に応じて更新や再設定を行います。
これらの設定を見直すことで、認証コードが正しく送信されるようになり、ログインエラーが解消される可能性が高まります。
同期オプションの設定を見直してエラーを解消
Gmailは、メールの受信や送信、カレンダーや連絡先との同期を自動で行っています。しかし、同期オプションの設定が不適切な場合や、一時的な通信の問題により、認証エラーが発生することがあります。スマートフォンの「設定」メニューから、アカウントと同期設定を確認し、必要であれば一度同期をオフにしてから再度オンにすることで、エラーが解消される場合があります。また、手動での同期を試して、最新の状態が反映されるかどうかをチェックしてください。
Googleアカウントのセキュリティ診断で不正アクセスを防止
Googleは、定期的にアカウントのセキュリティ診断を実施する機能を提供しています。不正アクセスの疑いがある場合、認証情報の再確認を求める画面が表示されることがあります。Googleアカウントの「セキュリティ診断」ツールを利用し、アカウントの安全性を確認してください。診断結果に基づいて、以下の点を確認しましょう:
- 不審なログイン履歴がないか
- 登録されている連絡先情報(電話番号や予備メールアドレス)が正しいか
- セキュリティの強化に関するおすすめ設定が反映されているか
これにより、万が一の不正アクセスを未然に防ぎ、安心してGmailを利用することができます。
キャッシュと Cookie の削除方法(デバイス別)
キャッシュやCookieは、一時的なデータとしてウェブサイトの表示や操作を高速化するために使用されますが、これらが古くなった場合、認証エラーの原因となることがあります。以下は、主要なデバイスごとの削除方法です。
| デバイス/ブラウザ | キャッシュとCookieの削除手順 |
|---|---|
| Google Chrome(PC) |
|
| スマートフォン(Android/iOSの標準ブラウザ) |
|
これらの手順を実施することで、認証エラーが解消される場合があります。なお、削除後は再度ログイン情報を入力する必要があるため、パスワードなどの情報は事前に確認しておくと安心です。
それでも解決しない?Gmail認証に関するFAQとトラブルシューティング
「正しい認証情報が必要です」と表示された場合の確認事項
もし「正しい認証情報が必要です」と表示される場合、以下の点を再度確認してください。
- 入力したパスワードが最新のものであるか
- 2段階認証プロセスを利用している場合、認証コードが正しく入力されているか
- Gmailアプリやブラウザのバージョンが最新であるか
- インターネット接続が安定しているか
- キャッシュやCookieのデータが古くなっていないか
これらを一つずつ確認することで、多くの場合、問題を特定しやすくなります。
Gmailの認証コードが届かない時の対処法
認証コードが届かない場合、まずは迷惑メールフォルダやSMS受信の設定を確認してください。認証コードの受信先が正しく設定されているか、通信状況に問題がないかをチェックしましょう。以下の点も確認すると良いでしょう。
- 電話番号や予備のメールアドレスが最新のものであるか
- キャリアやプロバイダーの通信状況に問題がないか
- 一時的なサーバーの混雑により遅延が発生していないか
場合によっては、数分待って再度リクエストすることで、正常に認証コードが届くこともあります。
Gmailの同期がうまくいかない原因と対策
Gmailの同期がうまくいかない場合、以下の点をチェックしてください。
- インターネット接続が安定しているか
- Gmailアプリの設定で同期オプションが有効になっているか
- スマートフォンやPCのシステムアップデートが最新のものであるか
- セキュリティソフトがGmailの通信をブロックしていないか
これらの項目を一つずつ確認し、必要に応じて設定を変更することで、同期エラーが解消される可能性があります。また、アプリの再起動やデバイスの再起動も効果的です。
まとめ:Gmail認証情報を正しく管理して快適なメールライフを!
Gmailの「認証情報が必要です」というエラーは、パスワードの変更、アプリのバージョン、2段階認証、通信環境、不正アクセス、そしてキャッシュやCookieの問題など、さまざまな原因が考えられます。それぞれの原因に応じた対処方法を実践することで、多くのケースでエラーを解消することができます。
まずは、基本的なパスワードや認証情報の確認、そして最新のアプリへのアップデートを行いましょう。もし忘れてしまったパスワードの再設定が必要な場合は、画面に表示される指示や画像付きの解説に従って操作を進めると、スムーズに再設定が完了します。また、2段階認証プロセスの確認や、キャッシュ・Cookieの削除といった基本的な対策も忘れずに実施してください。
さらに、インターネット接続の状態や、Googleアカウントのセキュリティ診断を定期的に行うことで、不正アクセスのリスクを低減し、安全なメール環境を維持することが可能です。万が一、上記の方法で解決しない場合は、Googleのサポートページやヘルプフォーラムを活用することもおすすめします。
Gmailは日常的に利用するツールであり、その認証情報を正しく管理することは、快適で安心なメールライフを送るために非常に重要です。今回ご紹介した手順や対策を参考に、ぜひ問題の解決にお役立てください。これからも安心してGmailを利用できるよう、定期的なアカウント管理と最新の情報の確認を心がけましょう。
以上、Gmail認証エラーの原因と対策について詳しく解説しました。今回のガイドが、あなたのエラー解決に役立つことを願っています。もし疑問点やさらなるサポートが必要な場合は、公式のヘルプセンターやオンラインフォーラムで情報を収集するのも良いでしょう。快適なメール環境を取り戻し、安心してコミュニケーションを楽しんでください!