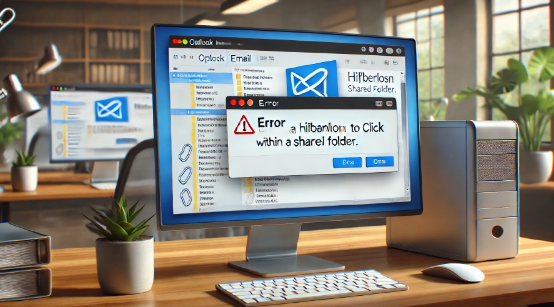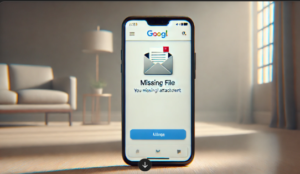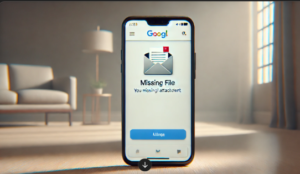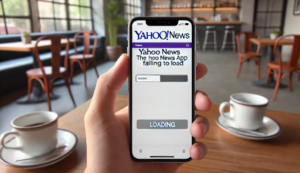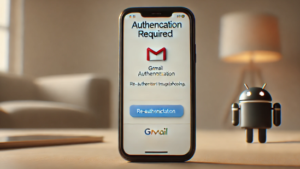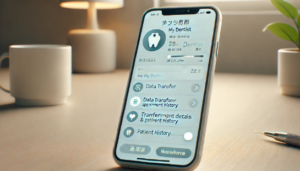Outlookを利用していると、共有フォルダへのリンクが正常に動作せず、クリックしてもフォルダが開かないという問題に直面することがあります。
この記事では、初心者の方にも分かりやすいように、考えられる原因とその具体的な解決策を詳しく解説します。基本的なチェック方法から、システムやOutlook自体の設定、さらにはネットワークやレジストリの調整まで、順を追って確認していきましょう。
Outlookで共有フォルダのハイパーリンクが開けない!まず確認すべきこと
1. リンク切れ?まずは基本的な原因をチェック
最初に確認すべきは、リンク自体が正しく設定されているかどうかです。Outlook内で送付されたリンクが、もともと正しいパスを指しているか、リンク先が存在しているか、またリンクの形式に誤りがないかを確認してください。たとえば、リンクが以下のような形式になっている場合、手動でパスをコピーし、エクスプローラーに貼り付けることで正しいフォルダが開くかテストするとよいでしょう。
例: \\server_name\shared_folder\
リンクが壊れている(リンク切れ)の場合は、フォルダの場所が変更された、もしくは一時的なネットワーク障害が原因の可能性があります。まずは基本のパスを見直し、最新の情報に基づいてリンクを更新することを検討してください。
2. アクセス権限を確認!共有フォルダへのアクセスは許可されていますか?
共有フォルダは、組織内での情報共有のために設定されている場合が多いですが、アクセス権限が適切に付与されていないと、リンクをクリックしてもフォルダが開かない場合があります。自分がそのフォルダにアクセスする権限を持っているか、あるいはフォルダの所有者や管理者に確認することが必要です。アクセス権限に問題がある場合、管理者に連絡して権限の見直しや再設定を依頼しましょう。
また、ネットワーク環境やグループポリシーによっても、特定のユーザーに対してアクセスが制限されることがあります。日常的に使用しているPCであっても、別のネットワーク環境やドメインでの利用が原因となる場合もあるため、環境全体での権限設定の確認が大切です。
3. Outlookの設定ミス?信頼済みサイトの設定を確認
OutlookやWindowsのセキュリティ設定によって、ネットワークパスや共有フォルダのリンクがブロックされることがあります。特に、リンク先がローカルネットワークやイントラネット上のフォルダである場合、セキュリティの観点から自動的にアクセスが制限されることが考えられます。
このような場合、Internet Explorer(またはWindowsに組み込まれている「インターネットオプション」)で、共有フォルダのパスを「信頼済みサイト」に追加することで問題が解決する可能性があります。以下の手順で設定を確認してみましょう。
- 「コントロールパネル」または「設定」から「インターネットオプション」を開く
- 「セキュリティ」タブを選択し、「信頼済みサイト」をクリック
- 「サイト」ボタンをクリックし、対象のネットワークパス(例:
\\server_name)を追加 - 設定を保存してOutlookを再起動する
これにより、Outlookがリンク先の共有フォルダを安全なサイトとして認識し、アクセスが許可される可能性が高まります。
4. 共有フォルダのパスが正しいか確認する方法
リンクが正しく設定されていても、共有フォルダ自体のパスが変更されている場合、リンクが機能しません。最新のフォルダパスが管理者によって更新されているか、またはネットワーク上でフォルダの場所が変更されていないかを確認しましょう。
具体的には、以下の手順でパスの確認を行います。
- ファイルエクスプローラーを開く
- アドレスバーにリンク先のパス(例:
\\server_name\shared_folder\)を入力 - 正しいフォルダが表示されるかどうかを確認
もし正しく表示されない場合、ネットワーク上でフォルダの移動や名称変更が行われている可能性があるため、最新の情報を管理者に問い合わせる必要があります。
5. 特定のファイルが開けない?ファイルの関連付けを確認
リンク先の共有フォルダ内にある特定のファイルが開けない場合、ファイルの関連付けが正しく行われていないことが原因となることがあります。たとえば、PDFファイルや画像ファイルが既定のアプリケーションで開かない場合、Windowsの「既定のアプリ」設定を見直す必要があります。
以下の手順で関連付けを確認し、必要に応じて変更してください。
- Windowsの「設定」を開く
- 「アプリ」→「既定のアプリ」を選択
- 対象のファイル形式(例:.pdf、.jpgなど)に対して、正しいアプリケーションが設定されているか確認
- 必要に応じて、アプリの変更を行う
この手順により、リンク先のファイルが適切なアプリケーションで開くようになり、問題が解決される場合があります。
6. Windows 10/11 固有の問題?OSのバージョンとセキュリティ設定を見直す
最新のWindows 10やWindows 11では、セキュリティが強化されているため、以前のバージョンでは問題なく動作していたリンクがブロックされるケースも見受けられます。特に、ネットワーク経由でのファイルアクセスに関する設定が厳しくなっている場合は、OS側の設定も確認する必要があります。
以下のポイントをチェックしてください。
- Windows Updateで最新のパッチが適用されているか
- セキュリティソフトやファイアウォールの設定が、ネットワーク共有へのアクセスをブロックしていないか
- グループポリシーでネットワーク共有に関する制限が設定されていないか
これらの設定を見直し、必要に応じて管理者と相談することで、問題の解決につながる可能性があります。
7. 新しいOutlookでリンクが開かない場合の対処法
最近のアップデートや新しいバージョンのOutlookを使用している場合、従来の動作と異なる挙動を示すことがあります。特に、Outlookの新しいインターフェースや機能が導入されると、リンクの動作に影響が出るケースもあります。
この場合、まずはOutlookの設定メニューから、リンクの動作に関するオプションを確認しましょう。場合によっては、旧バージョンのOutlookに戻すか、互換モードでの起動を試みることも有効です。また、Microsoftの公式サポートページやフォーラムで、同様の事例が報告されていないか情報を収集するのも一つの手段です。
Outlookで共有フォルダのハイパーリンクが開けない原因別解決策
1. 共有フォルダの場所が変わった場合
組織内で共有フォルダの管理方法が変更されたり、フォルダの保存場所が移動された場合、以前のリンクは正しく動作しなくなります。まずは最新のフォルダの場所を確認し、リンクを更新する必要があります。管理者や同僚に最新の情報を問い合わせ、リンク先のパスが変更されていないか確認しましょう。
変更が確認された場合は、Outlookのメール本文や署名、その他のリンク設定をすべて更新することをお勧めします。正確なパスが設定されることで、今後同様のトラブルを未然に防ぐことができます。
2. ネットワークドライブが切断されている場合
ネットワーク環境で共有フォルダを利用している場合、接続されているネットワークドライブが切断されていると、リンクが正しく機能しません。特に、PCの再起動やネットワークの一時的なトラブル、Wi-Fi接続の不安定さなどが原因となることがあります。
ネットワークドライブが切断されているかどうかを確認し、再接続する手順は以下の通りです。
| 手順 | 説明 |
|---|---|
| 1. ファイルエクスプローラーを開く | PC上の「ファイルエクスプローラー」を起動し、左側のナビゲーションペインから「ネットワーク」または「PC」を選択。 |
| 2. ネットワークドライブの状態を確認 | ネットワークドライブのアイコンにエラーマークや切断の表示がないか確認する。 |
| 3. 再接続を試みる | 切断されている場合、右クリックして「再接続」や「ネットワークドライブの再マッピング」を選択。 |
この手順でネットワークドライブが正常に接続されれば、共有フォルダのリンクも正しく開くようになるはずです。もし再接続がうまくいかない場合は、ネットワーク管理者に相談し、ネットワーク全体の設定や接続状態を確認してもらいましょう。
3. Outlookのセキュリティ設定が原因の場合
Outlookには、悪意のあるリンクやウイルスの拡散を防ぐためのセキュリティ機能が備わっています。しかし、このセキュリティ機能が原因で、通常の共有フォルダへのリンクまでブロックされてしまう場合があります。特に、リンク先がネットワーク共有の場合、セキュリティ設定が過剰に反応してしまうことがあるため、設定を見直す必要があります。
まずは、Outlookのオプション設定内にある「セキュリティ」関連の項目を確認し、信頼できる送信者やリンク先のドメインが正しく設定されているかどうかをチェックしてください。また、必要に応じて「安全なリンク」や「安全な添付ファイル」の設定を一時的に緩和し、問題が解決するかどうかを確認してみましょう。
4. レジストリの設定を変更する方法(※注意点あり)
場合によっては、Windowsのレジストリ設定がOutlookのリンク動作に影響を与えていることがあります。レジストリの変更はシステム全体に影響を及ぼす可能性があるため、作業前には必ずバックアップを取るようにしてください。以下は、レジストリの設定を変更して問題を解決する手順の一例です。
| 手順 | 説明 |
|---|---|
| 1. レジストリエディターの起動 | 「Windowsキー + R」で「ファイル名を指定して実行」ダイアログを開き、regeditと入力してエンター。 |
| 2. 対象のキーを検索 |
以下のパスに移動します。HKEY_CURRENT_USER\Software\Microsoft\Office\16.0\Outlook\Security※バージョンによってパスが異なる場合があるため、適宜確認してください。 |
| 3. 値の変更または作成 |
リンクの動作に関連するキー(例:DisableHyperlinkWarning)が存在する場合、その値を「1」に変更。存在しない場合は、右クリックで新しいDWORD値を作成し、名前と値を設定します。 |
| 4. PCの再起動 | 変更後、PCを再起動して設定を有効化する。 |
※重要: レジストリの変更はシステムに大きな影響を与えるため、操作に自信がない場合は、必ず専門家の指導を受けるか、ITサポートに相談してください。
5. 「指定されたファイルを開くことができません」エラーの対処法
リンクをクリックした際に「指定されたファイルを開くことができません」といったエラーメッセージが表示される場合、ファイルの関連付けやリンク先のパスに問題がある可能性があります。まずは、前述の手順で共有フォルダのパスやファイルの関連付けを確認してください。
さらに、以下の点も確認しましょう。
- リンクに余分なスペースや誤った文字が含まれていないか
- ファイルが既に移動または削除されていないか
- ネットワークの接続状況が正常であるか
これらを確認した上で、エラーが解消しない場合は、Outlookのキャッシュクリアや、PCの再起動、またはOfficeの修復ツールを実行してみると改善する場合があります。
6. Outlookのアップデートで改善される場合も
時折、Outlook自体のバグや不具合が原因でリンクが正常に動作しないケースも報告されています。Microsoftは定期的にアップデートをリリースしており、最新のバージョンにアップデートすることで問題が自動的に解決される場合があります。
以下の手順でアップデートの確認を行ってください。
- Outlookを起動し、「ファイル」タブをクリック
- 「Officeアカウント」または「ヘルプ」を選択
- 「更新オプション」から「今すぐ更新」を選択し、最新のアップデートを適用
アップデートの適用後、問題が解決しているか再度リンクの動作を確認してください。
7. それでも解決しない?専門家への相談も検討
ここまでの対策を講じてもなお、共有フォルダのハイパーリンクが開けない場合は、問題が複雑なシステム設定やネットワーク環境、グループポリシーに起因している可能性があります。こうした場合、社内のITサポートや外部の専門家に相談することをお勧めします。
専門家に相談する際は、これまで実施した対策内容や発生しているエラーメッセージ、利用している環境(OS、Outlookのバージョン、ネットワーク設定など)を詳細に伝えることで、迅速かつ的確なサポートを受けることが可能になります。
まとめ
本記事では、Outlookで共有フォルダのハイパーリンクが開けない場合の原因とその対策について、基本的なチェックポイントからシステムやセキュリティ、レジストリの調整方法まで幅広く解説してきました。リンク切れ、アクセス権限、信頼済みサイトの設定、共有フォルダのパス確認、ファイルの関連付け、そしてWindowsやOutlook自体の設定とアップデートと、さまざまな観点から問題解決に取り組む方法を紹介しています。
まずは、リンク自体の正確性やネットワーク接続、アクセス権限などの基本的な項目をチェックすることが大切です。その上で、セキュリティ設定やOSの仕様、さらにシステムレベルの設定(レジストリの調整など)も見直してみましょう。特に、レジストリの変更は慎重に行う必要があるため、操作に不安がある場合は必ず専門家の助言を仰いでください。
もし、これらの対策をすべて試しても問題が解決しない場合は、企業内のITサポートや信頼できる外部の専門家に相談することが最善の解決策となります。日常の業務や情報共有に支障が出る前に、早めの対応で問題を解決し、安心してOutlookや共有フォルダを利用できる環境を整えましょう。
このガイドが、Outlookのハイパーリンクが開けない問題の解決に少しでもお役に立てれば幸いです。各手順を一つずつ確認し、原因を特定して適切な対策を講じることで、快適な業務環境を取り戻してください。